Wer kennt das nicht, man ist auf der Schießbahn, hat einige Gruppen geschossen und möchte gerne seine Schießergebnisse dokumentieren und auswerten. Nun stellt sich die Frage, wie man ohne elektronischen Schießsstand seine Gruppen auswerten und die richtigen Schlüsse hieraus ziehen kann. Wir haben im Rahmen unserer Schießseminare die Erfahrung gemacht, dass die meisten Schießstände keine elektronische Auswertung haben, sondern per Hand ausgewertet werden müssen. Dies ist natürlich möglich, wie wir in vergangenen Artikeln gezeigt haben, aber meist sehr zeitaufwändig und bei weitem nicht so präzise wie die elektronische Auswertung. Eine charmante Art und Weise, die eigenen Schießergebnisse zu dokumentieren oder unterwegs sehr einfach eine genaue Auswertung zu erhalten, ist der „RangeBuddy“, dessen Bedienung wir im Folgenden darstellen möchten.
Man möchte gerne nach längerer Zeit seine Waffe neu anschießen, aber der nächste Schießstand hat lediglich eine manuelle Scheibendeckung und keine Möglichkeit das eigene Schussbild elektronisch auszuwerten. Wie man sein Schussbild händisch auswerten kann, haben wir bereits in unserem Artikel zum Einschießen von Büchsen beschrieben, allerdings gibt es wesentlich elegantere Lösungen als das Bestimmen des mittleren Treffpunkts durch die Winkelhalbierenden eines selber gezeichneten Dreiecks. Eine solche elegante Lösung ist die App „RangeBuddy“ (im GooglePlayStore) oder SubMOA (für Apple).
Wie funktioniert der RangeBuddy?
Der Startbildschirm des RangeBuddys bietet Ihnen die Möglichkeit, entweder die beschossene Scheibe direkt zu fotografieren (1) oder ein bereits geschossenes Foto aus Ihrem Speicher auszuwählen (2). Unter Punkt 3 können Sie bereits gespeicherte Schießergebnisse abrufen. Weiterhin können Sie Grunddaten für das Training eingeben (4 „Session Setup“), Einstellungsmöglichkeiten für Ihr Zielfernrohr (5 „User Preference“) sowie die Onlinehilfe abrufen (6).
Haben Sie Ihre Anschussscheibe fotografiert, gelangen Sie zum Startbildschirm des RangeBuddy mit den verschiedenen Eingabemöglichkeiten. Das Bild rechts zeigt die Bezeichnung der verschiedenen Knöpfe des Bildschirms. Beginnen sollten Sie mit dem „Rotate Button“; mit Hilfe dieses Knopfes können Sie das eben geschossene Foto in die richtige Position drehen. Sollten Sie noch Änderungen an den Zielfernrohreinstellungen oder den Grunddaten vornehmen wollen, so können Sie dies über die „Session Setup“ oder „User Preference“ Knöpfe machen. Möchten Sie gerne eine Foto von der Schießbahn oder ein anderes Foto auf die Zielscheibe legen, so können Sie dieses über den „Picture in Picture“ Knopf tun.
Der nächste wichtige Schritt ist die Eingabe des Maßstabes, die mit Hilfe des „Ruler Buttons“ erfolgt. Wählen Sie einen Abstand von mind. 30 mm, weil eine Abweichung von 1 mm auf 30 mm weniger Auswirkungen auf die Ergebnismessung hat als 1 mm auf 10 mm. Anhand des Bildes zur Setzung eines Maßstabes sehen Sie, wie wichtig es ist, eine Anschussscheibe mit Maßstab zu verwenden (diese erhalten Sie auf unserer Seite).
Haben Sie Ihrer Anschussscheibe einen Maßstab zugewiesen, können Sie mit der Analyse der ersten Schussgruppe beginnen. Mittels der Einschusssymbole können Sie die Treffer auf der Anschussscheibe markieren. Mit dem Zielscheiben-Knopf können Sie den Punkt markieren, auf den die Treffer justiert werden sollen. Danach können Sie mit Hilfe des Knopfes für die Grundeinstellungen (links oben) die weiße Tafel mit den Grunddaten im Bild platzieren.
Weiterhin können Sie mit dem Postit-Knopf die gelbe Tafel mit der Auswertung der Schussgruppe platzieren. Über die gelben + und – Symbole (oben rechts) können Sie die Größe der Tafeln anpassen. Über das Symbol mit dem kleinen grünen + (oben links) können Sie dazu übergehen, mehrere Schussgruppen zu analysieren. Mittels der zwei gekreuzten grünen Pfeile können Sie zwischen den einzelnen Schussgruppen wechseln. Sollte Sie mal einen falschen Schuss markiert haben, können Sie diesen über das Schusssymbol mit dem roten Kreuz rückgängig machen oder alle Eingaben über das Besensymbol (oben links) löschen.
Nachdem Sie alle Schussgruppen analysiert haben, können Sie die Ergebnisse über das Diskettensymbol speichern und jeder Zeit über den Menüpunkt „Shooting Results“ im Startbildschirm abrufen.
Fazit
Wir benutzen den RangeBuddy für jedes Schießen, selbst wenn wir eine elektronische Anlage zur Verfügung haben. Mit Hilfe des RangeBuddys kann man auf einfache Art und Weise die eigenen Schießergebnisse dokumentieren und auswerten. Wer sich gerne Videos auf Englisch ansieht, für den haben wir hier eine englische Anleitung für den RangeBuddy.

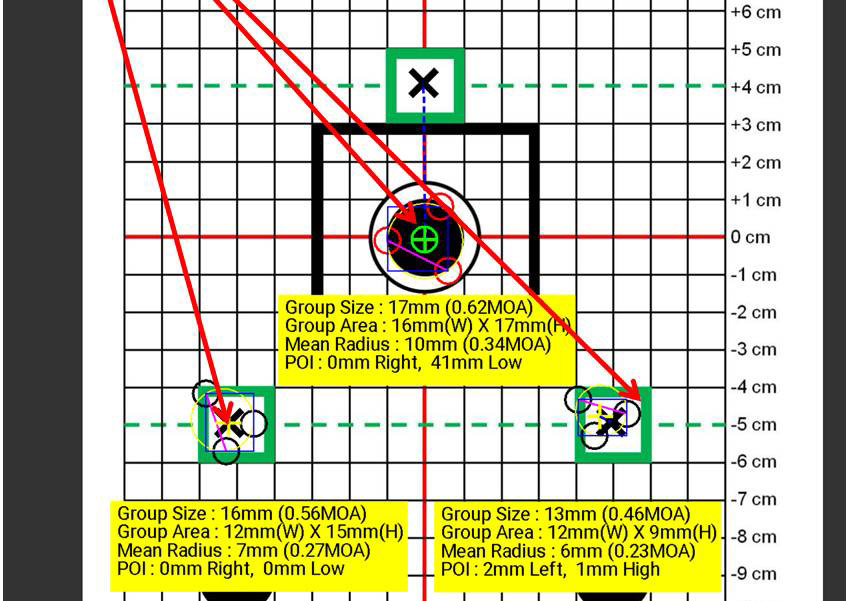
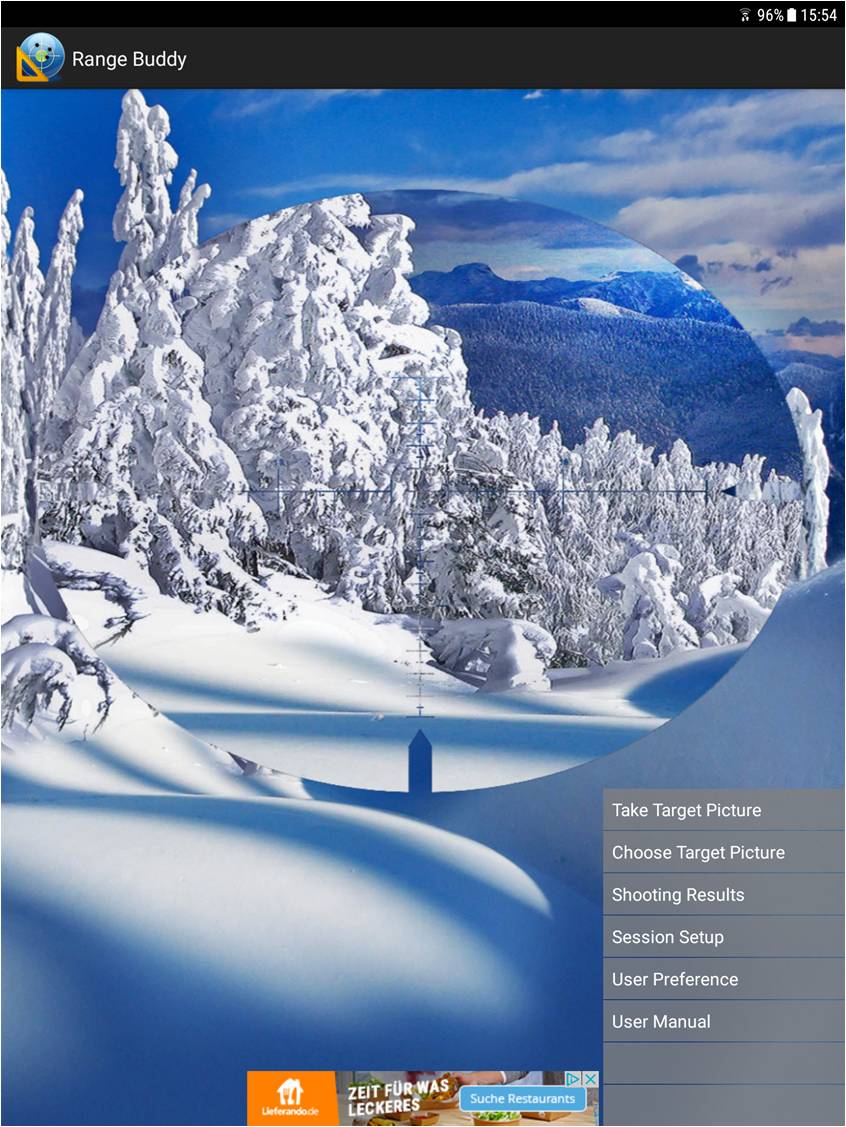
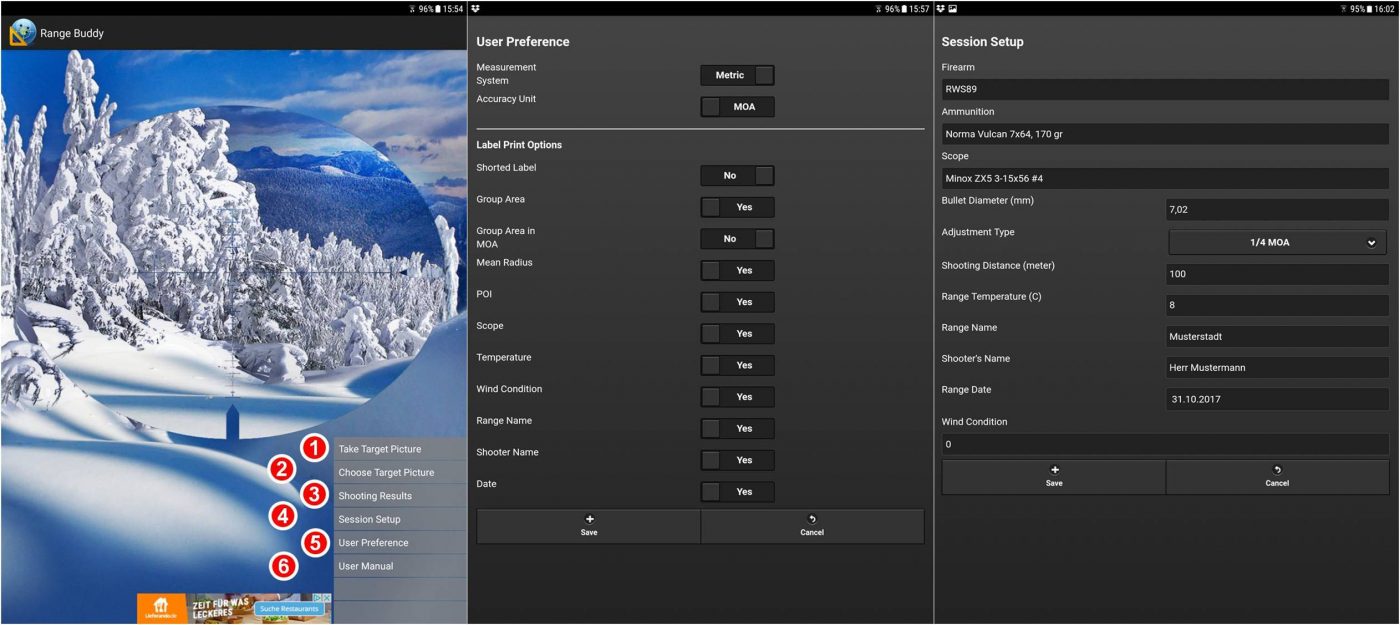
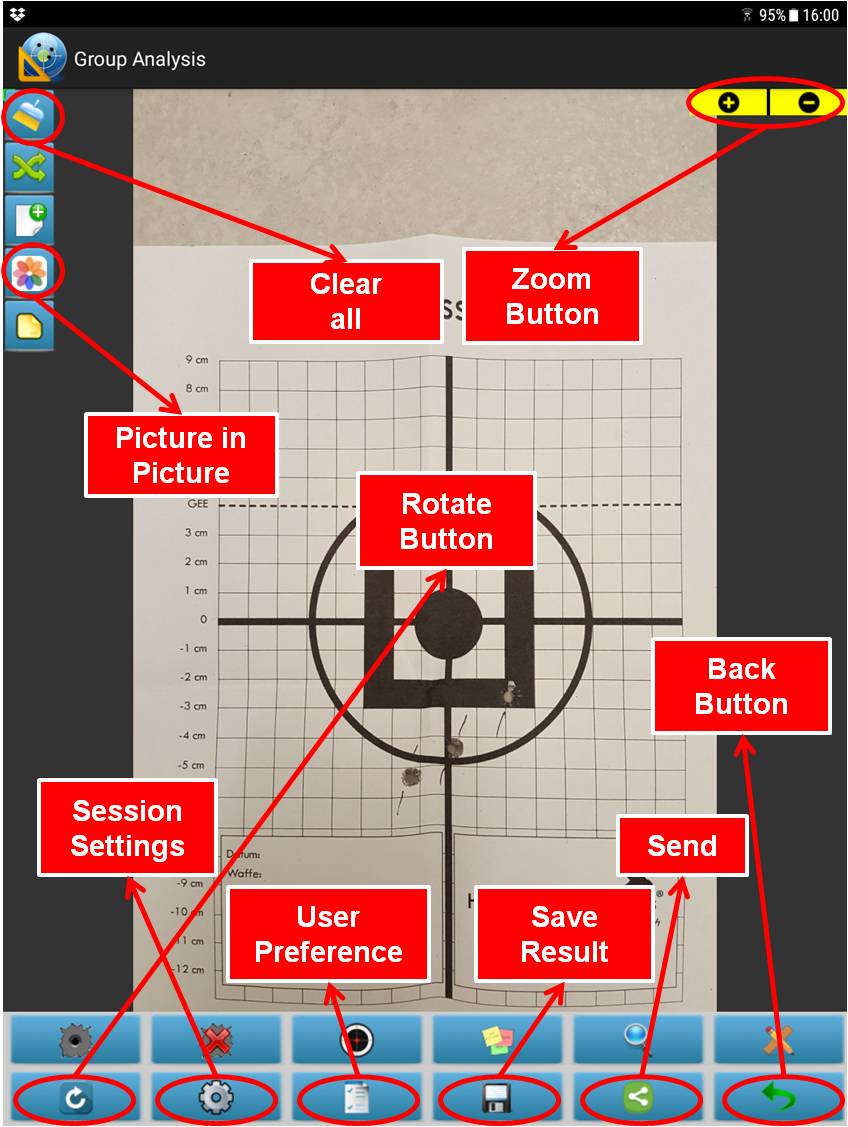
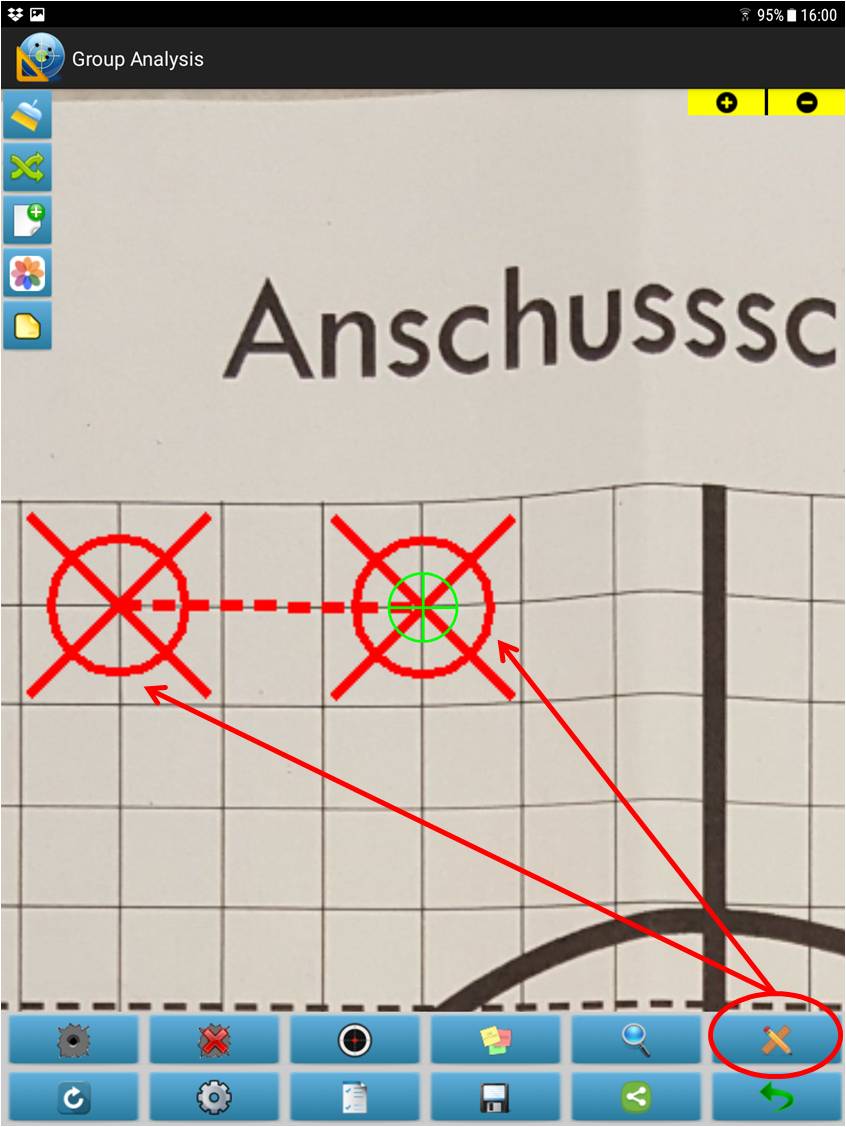
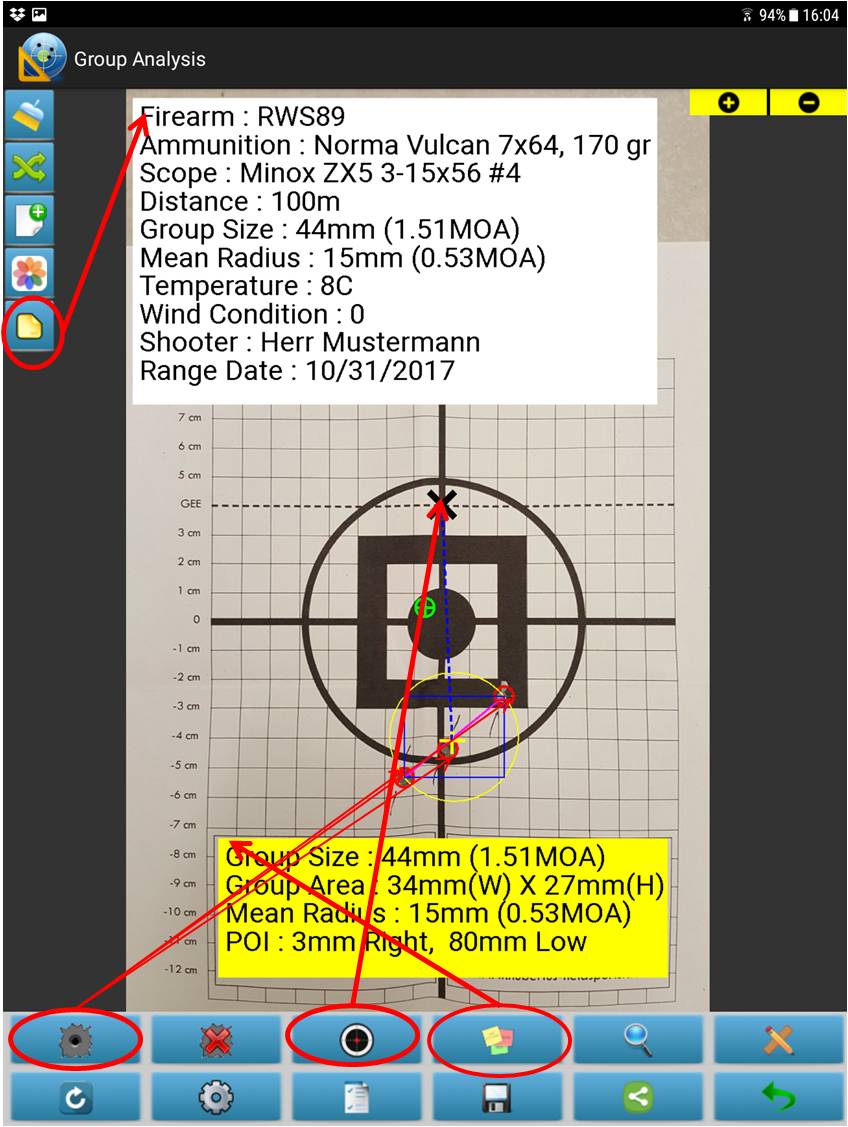
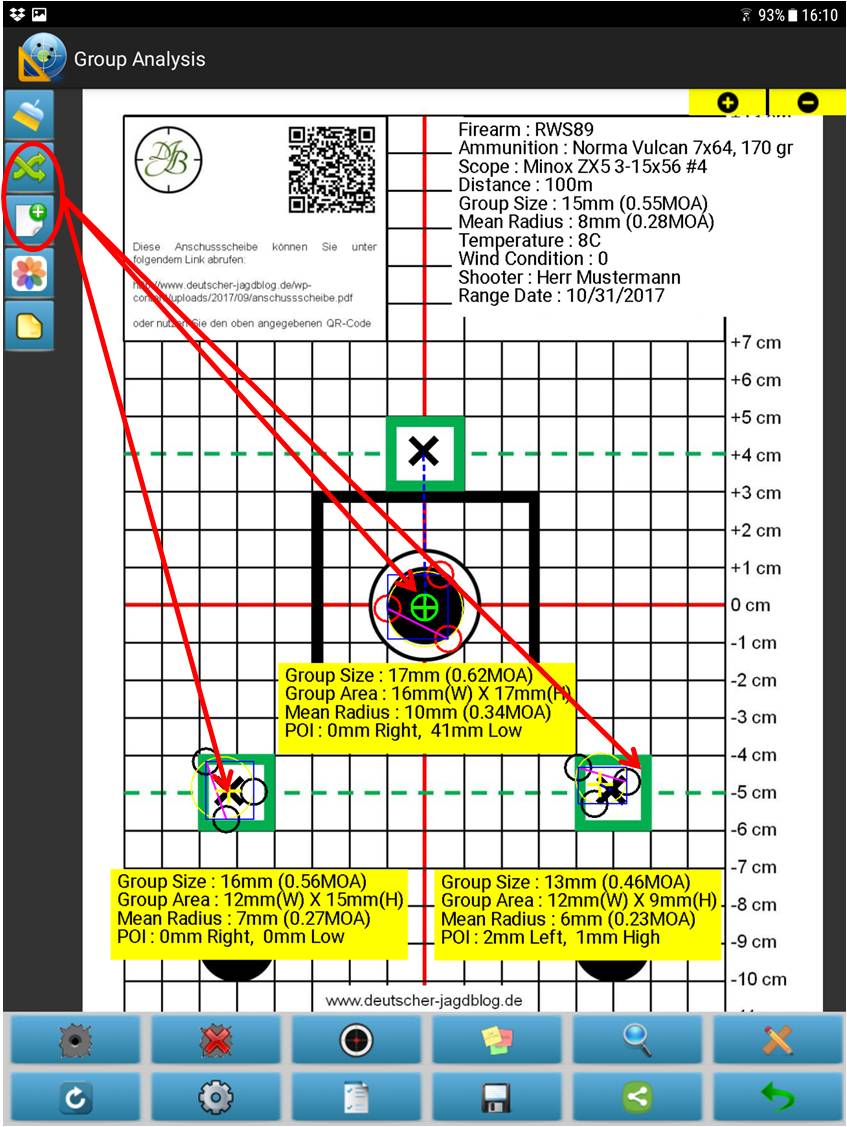
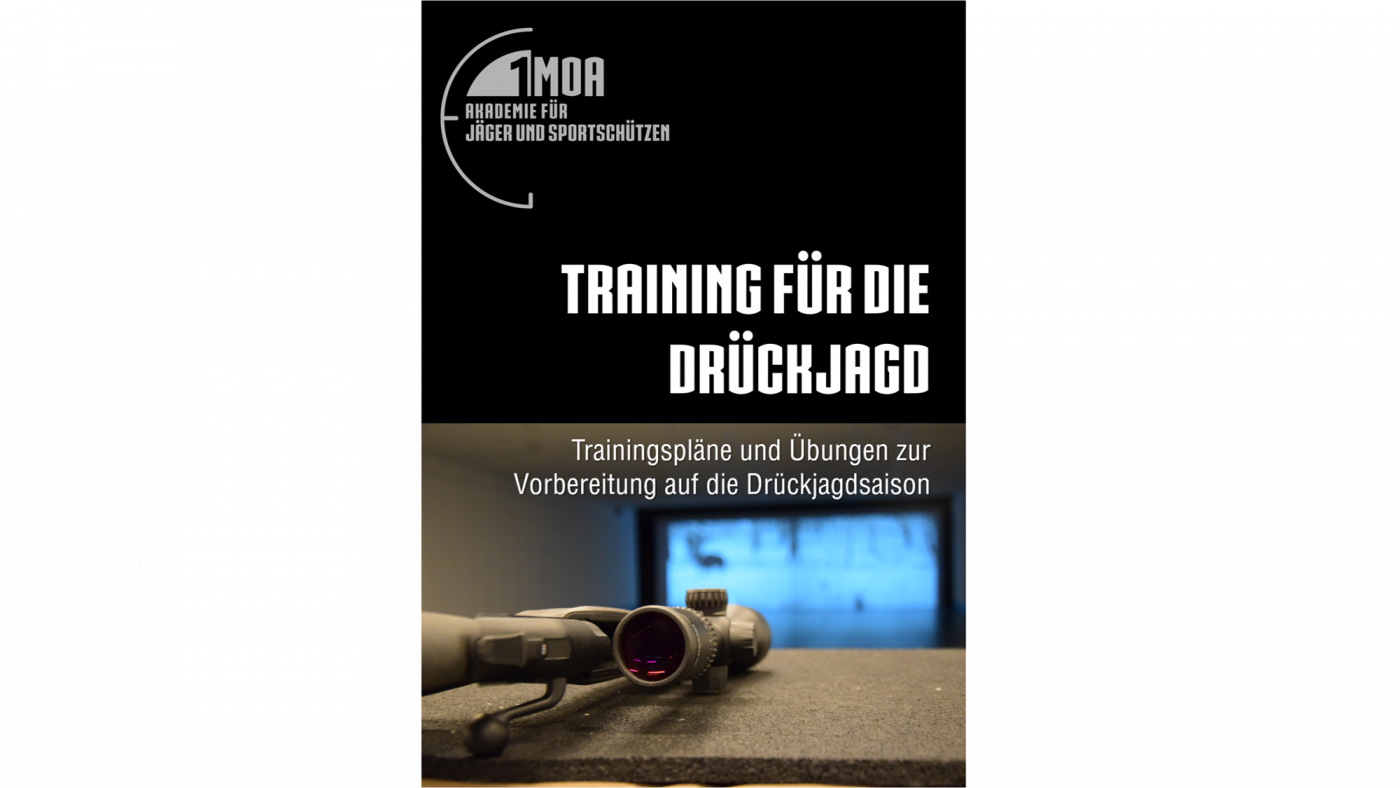
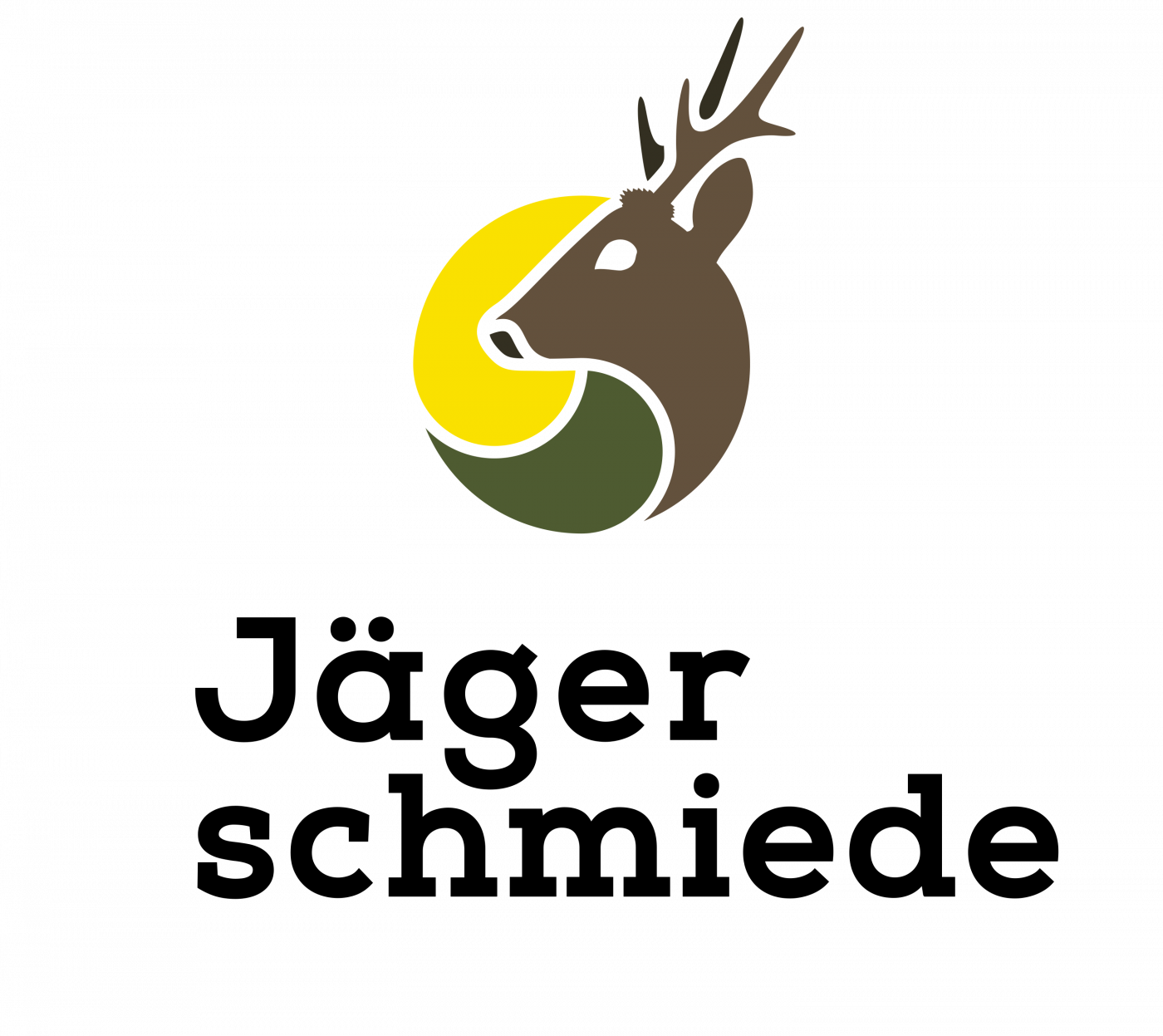



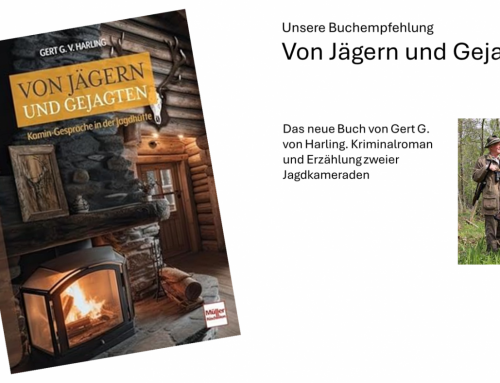


Hinterlasse einen Kommentar